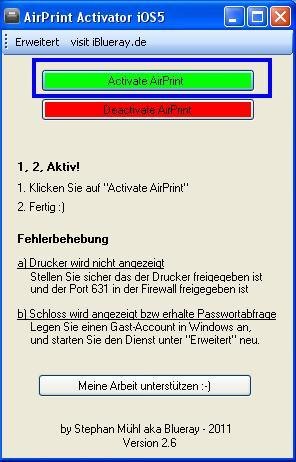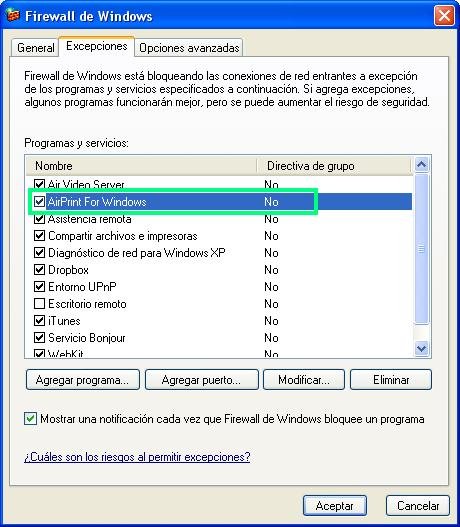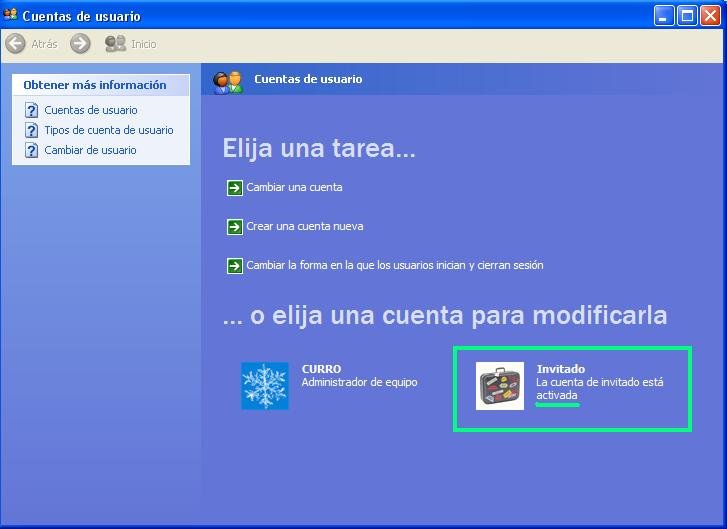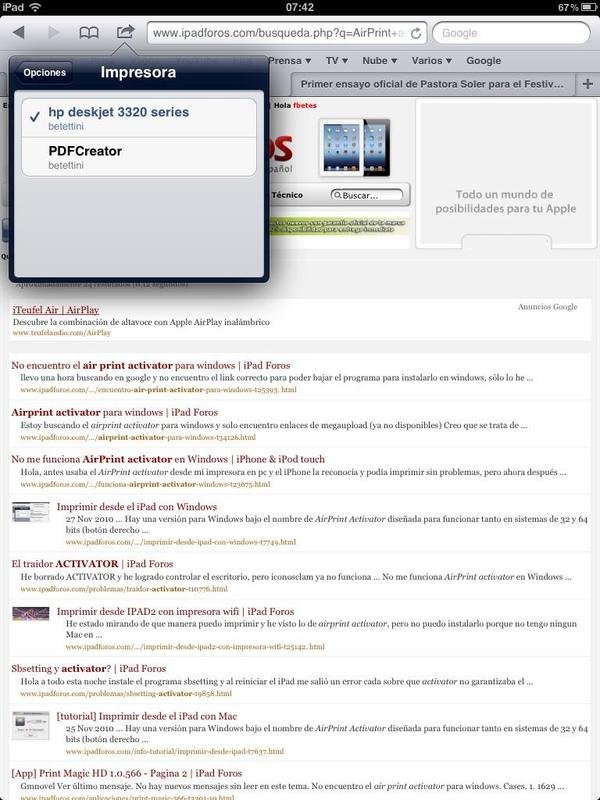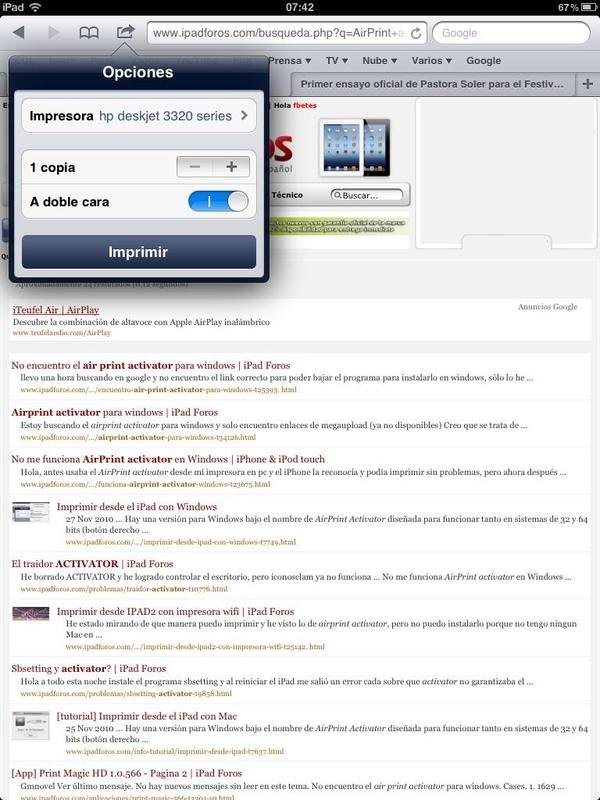AIRPRINT ACTIVATOR
Como sabéis, es posible imprimir desde el iPad perfectamente, el único problema es que la impresora tiene que tener la tecnología
AIRPRINT(WIFI) y por norma general son bastante más caras que las que solemos tener por casa. Marcas como HP, Epson, etc las comercializan aunque su rango de precios es como digo bastante más elevado que las impresoras básicas...
Sin embargo, esto ya no es un problema con un pequeño ejecutable llamado
AirprintActivator con el cual cualquier impresora que tengamos en nuestra casa será capaz de imprimir lo que queramos desde nuestro iPad. Lo mejor de todo es que NO es necesario tener hecho jailbreak en nuestro iPad.
Aclaro que está probado con el siguiente equipo:
-WINDOWS XP (32 bits),
-Impresora HP 3320 (no es wifi, conectada por USB al PC),
-Ipad 2 32GB WIFI con IOS 5.1.1 (oficial SIN jailbreak)
Os aclaro que funciona perfectamente. Al parecer funciona sin problemas también para cualquier versión de Windows. Os dejo a continuación los siguientes pasos a seguir:
Descargad el archivo "AirprintActivator.exe" de la siguiente dirección:
http://stanley.thepharmacopedia.com/wp- ... 5_v2.6.zipPosteriormente lo descomprimís desde vuestro PC de tal forma que os quede el archivo "AirprintActivator.exe".
Lo ejecutamos y una vez abierto nos encontraremos con la siguiente pantalla, simplemente pulsamos en la casilla que pone "Activate AirPrint" (señalado en la siguiente captura). Posteriormente nos saldrá una confirmación en alemán (el desarrollador de este archivo/truco es alemán...) de que se ha activado correctamente, lo aceptamos lo cerramos y ya podemos ir al siguiente paso.
Siguiente paso: nos vamos a INICIO - IMPRESORAS Y FAXES y nos saldrá un listado con las impresoras que tengamos añadidas a nuestro PC. Seleccionamos con el botón derecho del ratón la que queramos compartir para poder imprimir desde el iPad y le damos a COMPARTIR (tal y como sale en la siguiente captura):
Una vez pinchado en compartir, nos aseguramos que en el siguiente menú está marcada la opción de "COMPARTIR ESTA IMPRESORA" (tal y como sale en la siguiente captura), le damos a Aplicar y ACEPTAMOS.
Si tenemos el Firewall de Windows activado, tendremos que marcar una EXCEPCIÓN para que el Firewall no bloquee el AirPrintActivator. Es sencillísimo hacerlo, para ello vamos a PANEL DE CONTROL - FIREWALL DE WINDOWS y dentro de la pestaña EXCEPCIONES nos aseguramos que está marcada la casilla llamada "AIRPRINT FOR WINDOWS" (tal y como sale en la siguiente captura):
Vamos que ya casi está. Por último, para que no te pida usuario y contraseña cuando le demos a imprimir desde el iPad, hay que tener activada la cuenta de usuario de invitado en Windows. Para ello vamos a PANEL DE CONTROL- CUENTAS DE USUARIO y hay que Activar Invitado (tal y como sale en la siguiente captura). Luego reiniciamos nuestro PC y ya no pedirá ni usuario ni contraseña nunca más... Y señoras y señores YA ESTÁ TODO HECHO.
Una vez hecho esto y ya desde nuestro iPad, es muy sencillo, por ejemplo para hacer una prueba abrimos Safari y le damos al ícono de la siguiente captura y le damos a IMPRIMIR. En ese momento (OJO ES IMPORTANTE QUE TENGAMOS ENCENDIDA YA NUESTRA IMPRESORA) el iPad buscará la impresora que hemos añadido anteriormente, la seleccionamos (tal y como sale en la captura siguiente) ....
... y ya seleccionaremos el número de copias que queramos sacar. Por último pulsamos IMPRIMIR (siguiente captura) y la impresora comenzará a imprimir el documento.
Disfrútenlo porque es muy sencillo de hacer (se tarda menos de 3 minutos en hacer todo esto) y nos ahorramos el tener que comprarnos una impresora con tecnología AIRPRINT que repito son bastante caras...
NOTA: lógicamente tanto el iPad como nuestro PC tienen que compartir la misma red (mismo router de casa) y estar encendidos para que todo esto funcione. Lo señalo aunque me parece obvio. También señalar que es perfectamente válido para el iPhone. Señalar también que:
-hay que tener instalada la última versión de iTunes que incluye también la última versión de Bonjour.
-hay que tener instalado el Microsoft Net Framework 4.
Si no os funciona, aquí hay algunas posibles causas y sus soluciones (en inglés y en spoiler)