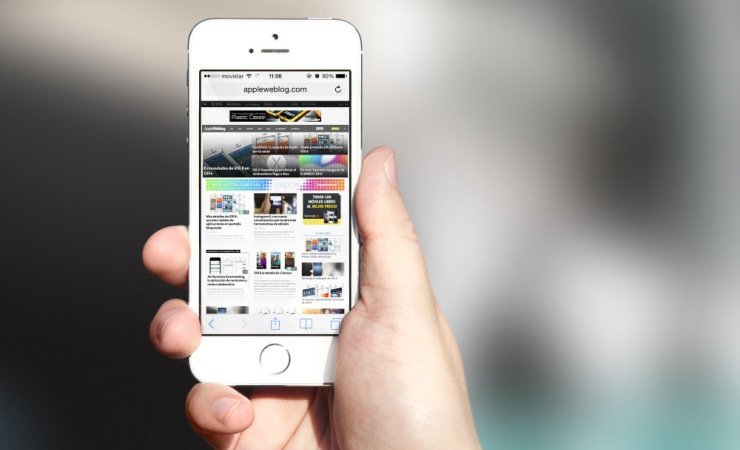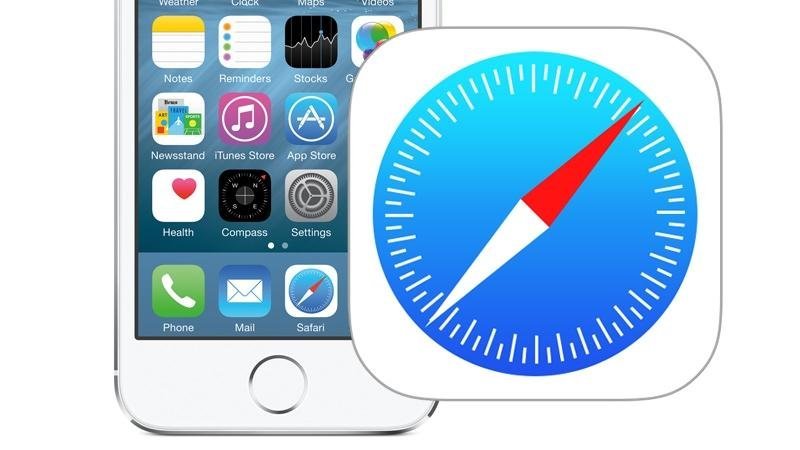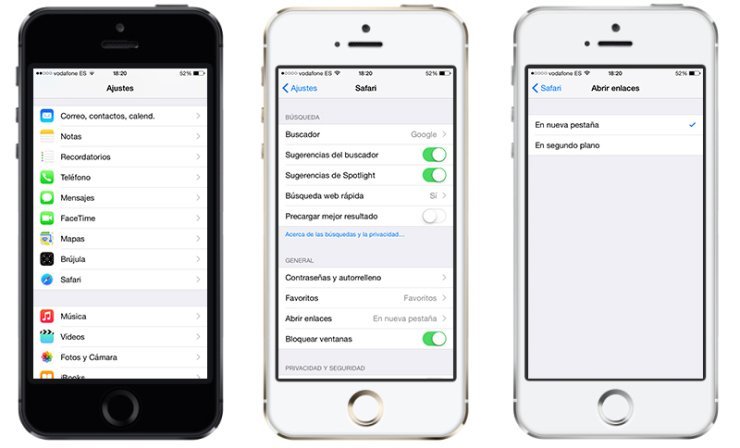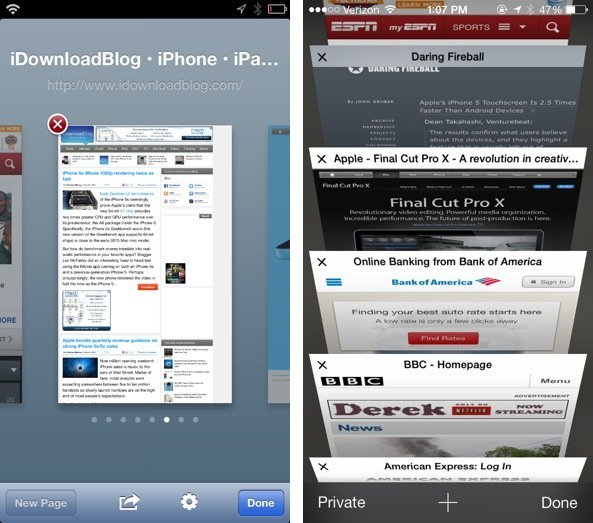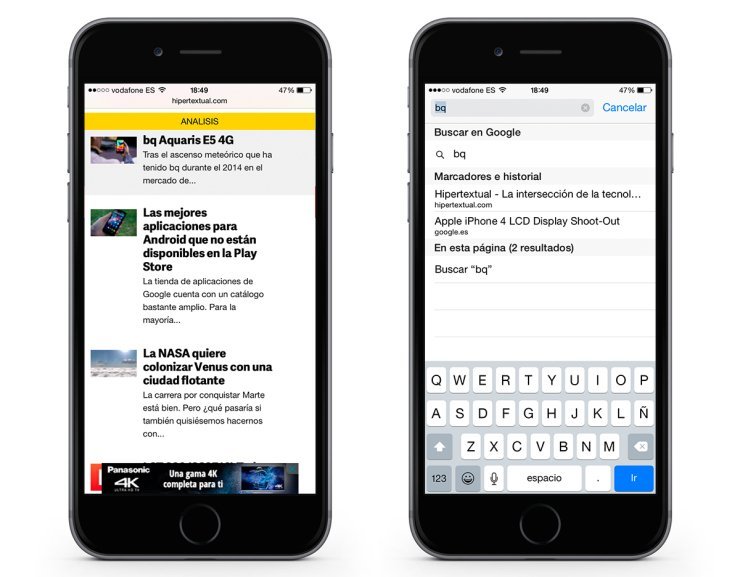Abrir enlaces en segundo plano en Safari es algo posible desde iOS 5, pero al estar algo escondida la opción que lo activa, muchos usuarios no saben aprovecharla. Algo similar ocurre con la función "Encontrar en esta página". Te contamos cómo usar ambas.

Como usuarios siempre deseamos sacar todo el partido a los dispositivos de los que disfrutamos, pero a menudo desconocemos algunas de sus funciones. Existen algunas funciones pensadas para desarrolladores, como las que encontramos en Android, y en ese caso su uso no tiene mucho sentido de cara al usuario medio. Pero hay otras más obvias y menos escondidas que tampoco se usan por la poca publicidad que se les brinda. Desde mi punto de vista en iOS hay dos que son fundamentales y hoy explicaremos: cómo abrir enlaces en segundo plano en Safari y cómo encontrar contenido en la web en la que nos encontremos (clásico CMD+F o Control+F).

Los usuarios que lleven más tiempo en iOS recordarán que el iPad original se lanzó con la posibilidad de mostrar una navegación por pestañas, pero no existía la opción de abrir enlaces en segundo plano en Safari, por lo que la navegación no era productiva, dado que cada vez que quisiéramos leer algo más tarde, se abriría, perdiendo gran parte del sentido de las pestañas. Desde iOS 5 Apple lo posibilitó, pero pocos usuarios conocen la opción que permite abrir enlaces en segundo plano en Safari móvil. Activarlo es muy sencillo.
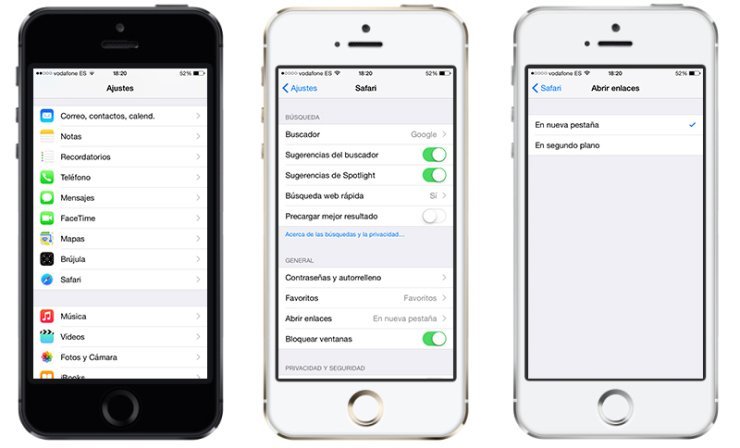

Iremos a la aplicación Ajustes de iOS y dentro de ella buscaremos las preferencias de Safari. Dentro de esa opción, la que nos interesa es la opción "Abrir enlaces" que encontramos en el campo "General". Una vez abierta, se nos presentarán dos opciones. La primera es la que viene por defecto, "en nueva pestaña", que abrirá el enlace en una nueva pestaña, pero en primer plano. La segunda, "en segundo plano", es la que necesitamos activar. Una vez activada, ya podremos abrir enlaces en segundo plano en Safari. Ahora, cuando hagamos una pulsación prolongada sobre un enlace, en vez de mostrarse la opción "Abrir en una nueva pestaña", se mostrará "Abrir en segundo plano". En mi caso, la mejora en productividad es increíble.

Otra función clásica de los navegadores de escritorio. Acudiendo a CMD / Ctrl + F podemos buscar contenido en la página. Por ejemplo, si en esta entrada buscamos la palabra Safari, el navegador nos indicará las veces que aparece e iremos bajando según aparezca en la página. En el iPad la opción la hemos encontrado desde su lanzamiento, escribiendo el término en la antigua casilla de búsqueda de Google, y desde iOS 6 lo tenemos en el iPhone. En iOS 8, para abrir el campo de búsqueda en la página en la que estemos, sólo tendremos que pulsar la barra de dirección como si fueramos a introducir un enlace. En lugar de ello, insertaremos la palabra que necesitemos encontrar, y aparecerá una lista. La última opción será "En esta página", donde encontraremos el número de veces que aparece. Al pulsar, iremos navegando entre las distintas posiciones hasta llegar a la parte que busquemos.